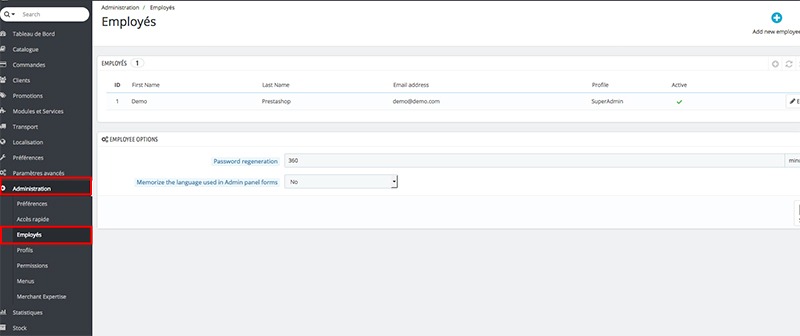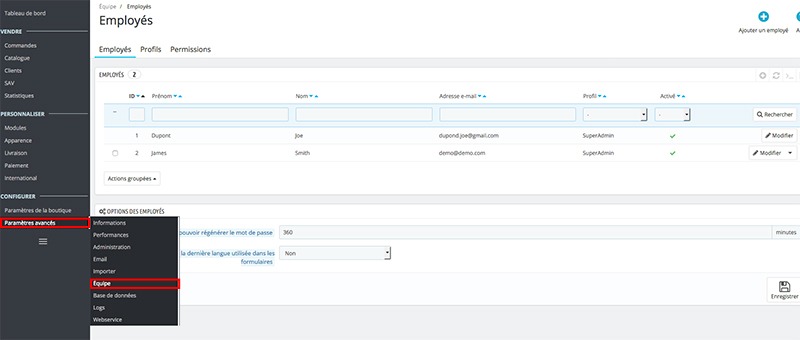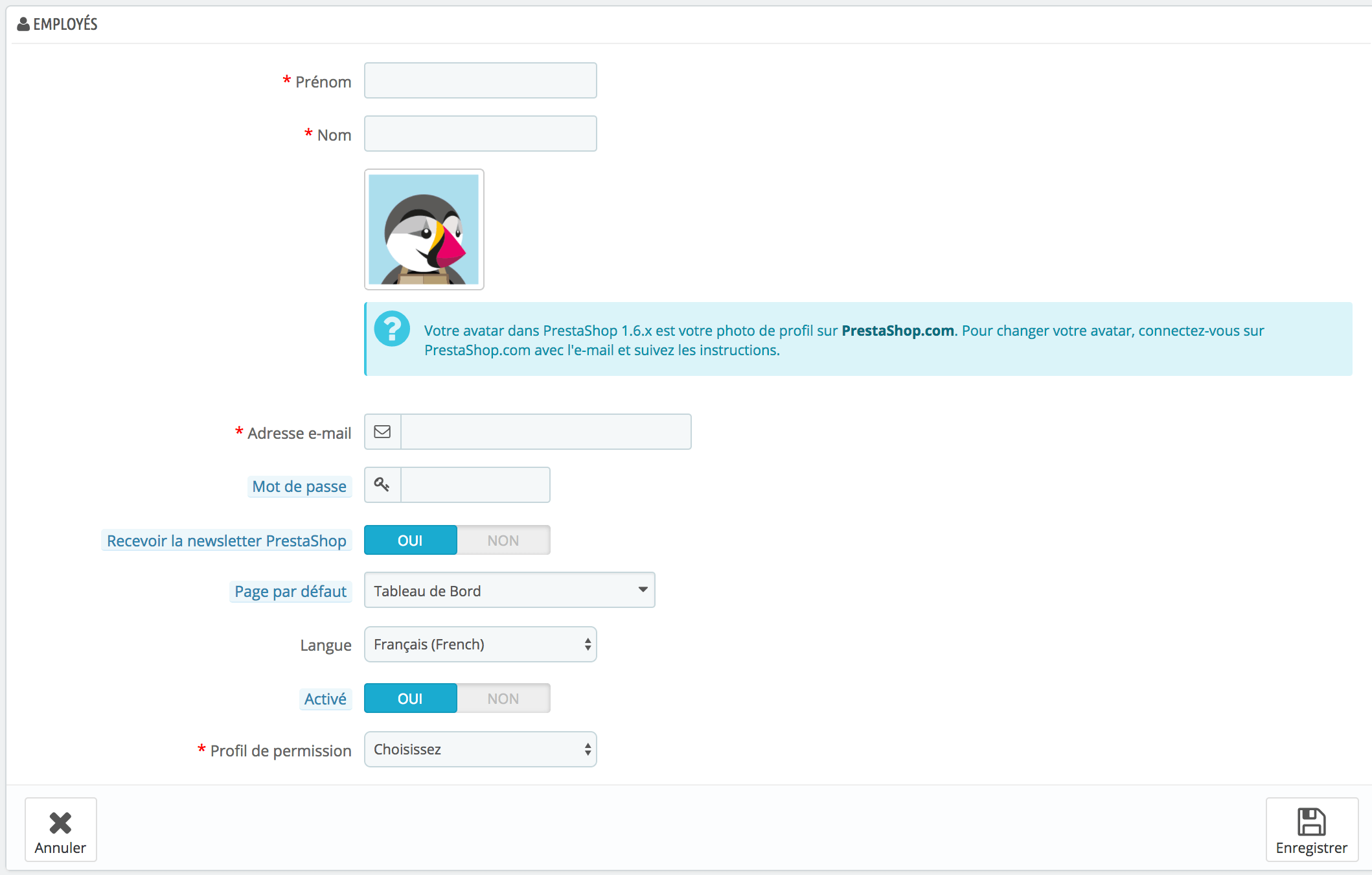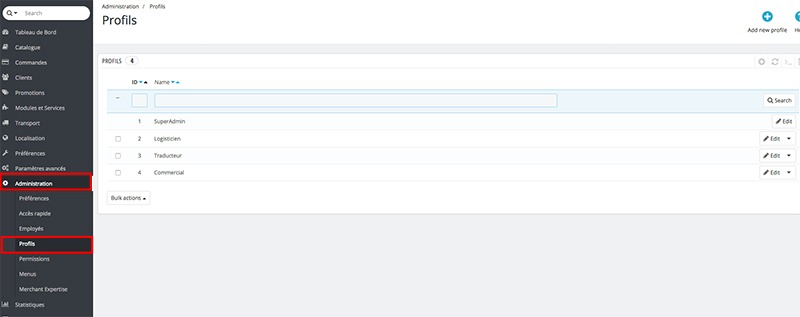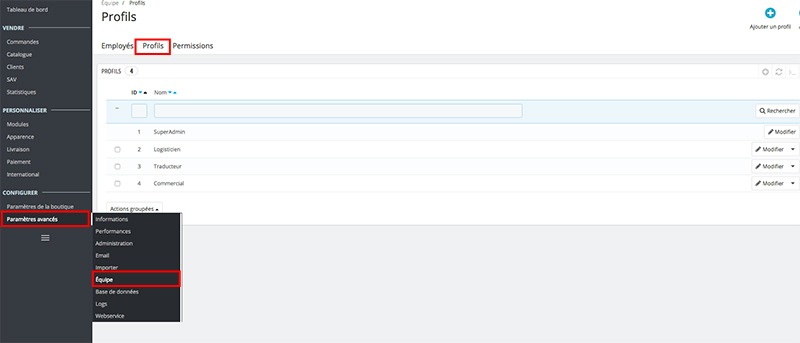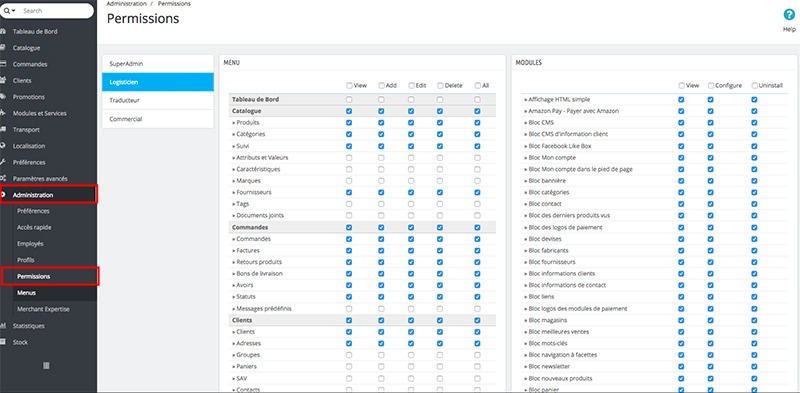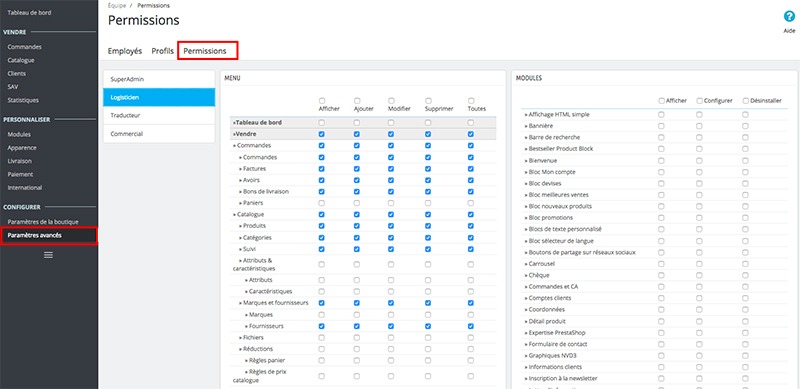La page d’administration « Employés » permet de créer des comptes afin de se connecter au back-office de PrestaShop. La connexion aux back-office se fait grâce à une adresse email et un mot de passe.
A noter : Si vous créez un compte employé unique en SuperAdmin tout le monde pourra modifier les commandes, ajouter/supprimer des produits, accepter ou refuser des paiements…., c’est pour cela que je préconise de créer un compte utilisateur pour chaque employé, ce qui vous permettra de savoir qui fait quoi sur votre boutique. Vous pourrez aussi assigner un profil en fonction du compte utilisateur bloquant certains accès comme la page commande….
1) Accéder à la page administration
Version Prestashop 1.6
A) Il faut aller dans Administration > Employés
Version Prestashop 1.7
A) Il faut aller dans Paramètres Avancés > Equipes
Dans les deux versions, vous aurez le bloc « options des employés » avec deux options
- Délai minimum avant de pouvoir régénérer le mot de passe : permet de paramétrer la fréquence à laquelle le compte utilsateur pourra modifier son mot de passe.
- Mémorisation de la dernière langue utilisée dans les formulaires : si vous activez cette option, e compte utilsateur pourra configurer sa propre langue pour les formulaires.
2) Ajouter un nouvel employé
Après avoir cliqué sur Le bouton « Ajouter un employé », vous tomberez sur le formulaire suivant
- Prénom et Nom : vous insérez ici le nom et prénom du compte utilisateur, il vous permettra par ailleurs de savoir qui a apporté des modifications sur votre site.
- Adresse e-mail : cette adresse email permettra au compte utilisateur de se connecter au back-office de Prestashop et de recevoir la newsletter si vous avez activité l’option (plus bas).
- Mot de passe : je vous conseille de choisir un mot de passe différent selon les comptes, évitez un mot de passe facile.
- Recevoir la newsletter PrestaShop : si vous activez cette option, le compte utilisateur recevra la newsletter de Prestashop sur l’adresse mail indiquée plus haut.
- Page par défaut : vous pourrez choisir quelle page apparaitra lorsque l’utilisateur sera connecté au back-office de Prestashop : la page des statistiques, la page des commandes….
- Langue : permet de configurer la langue par défaut. Si vous choisissez anglais, tout le back-office sera en anglais. Assurez-vous d’ajouter les langues nécessaires dans la page « Traductions » du menu « International ». (voir article suivant : https://www.majory-cubizolles.fr/blog/inserer-nouvelle-langue-automatiquement-prestashop-1-6-1-7/)
- Activé : cela permet d’activer ou non le compte utilisateur
- Profil de permission : ce champ vous permet d’assigner un profil en fonction du compte utilisateur. Le profil détermine à quelle partie du back-office le compte utilisateur à accès. Par exemple, quand un employé se connecte, seules les pages qui ont été rendues accessibles à ce profil sont affichées. C’est un réglage très important.
2) Création des profils
Par défaut, quatre profils sont prêts à être utilisés :
SuperAdmin : il permet d’accéder à l’ensemble des onglets dans le back-office, il dispose de tous les droits sur l’installation de PrestaShop.
Logisticien : en assignant ce profil, le compte utilisateur pourra accéder seulement aux commandes, aux transporteurs et aux pages de gestion du stock, ainsi qu’à une partie des pages du catalogue et des pages des clients.
Traducteur. en assignant ce profil, le compte utilisateur pourra accéder seulement aux produits et catégories, au contenu CMS et à la page « Traductions ».
Commercial : en assignant ce profil, le compte utilisateur pourra accéder seulement aux produits et catégories, au contenu CMS, à la page « Traductions », aux pages des clients, aux modules et au service web, ainsi qu’à certaines statistiques.
A) Ajouter un nouveau profil
Version Prestashop 1.6
Il faut aller dans Administration > Profils puis cliquez sur le bouton « Ajouter un profil », donnez-lui un nom unique, et enregistrez.
Version Prestashop 1.7
Il faut aller dans Paramètres Avancés > Equipes > Profils puis cliquez sur le bouton « Ajouter un profil », donnez-lui un nom unique, et enregistrez.
3) Création de permissions
Les permissions permettent de savoir précisément ce qu’un compte utilisateur peut ou ne peut pas faire sur votre boutique.
La présentation est identique sur les deux versions
- à gauche de votre écran, on retrouve l’ensemble des profils
- à droite de votre écran, vous trouverez les permissions accordées à chaque profil.
A) Ajouter des permissions
Version Prestashop 1.6
Il faut aller dans Administration > Permissions
Version Prestashop 1.7
Il faut aller dans Paramètres Avancés > Equipes > Permissions