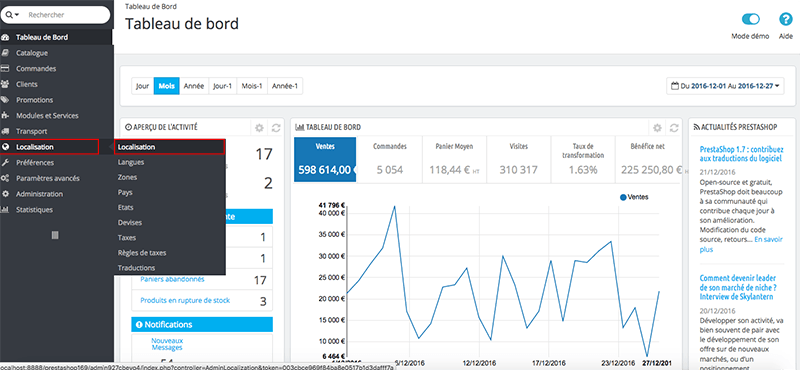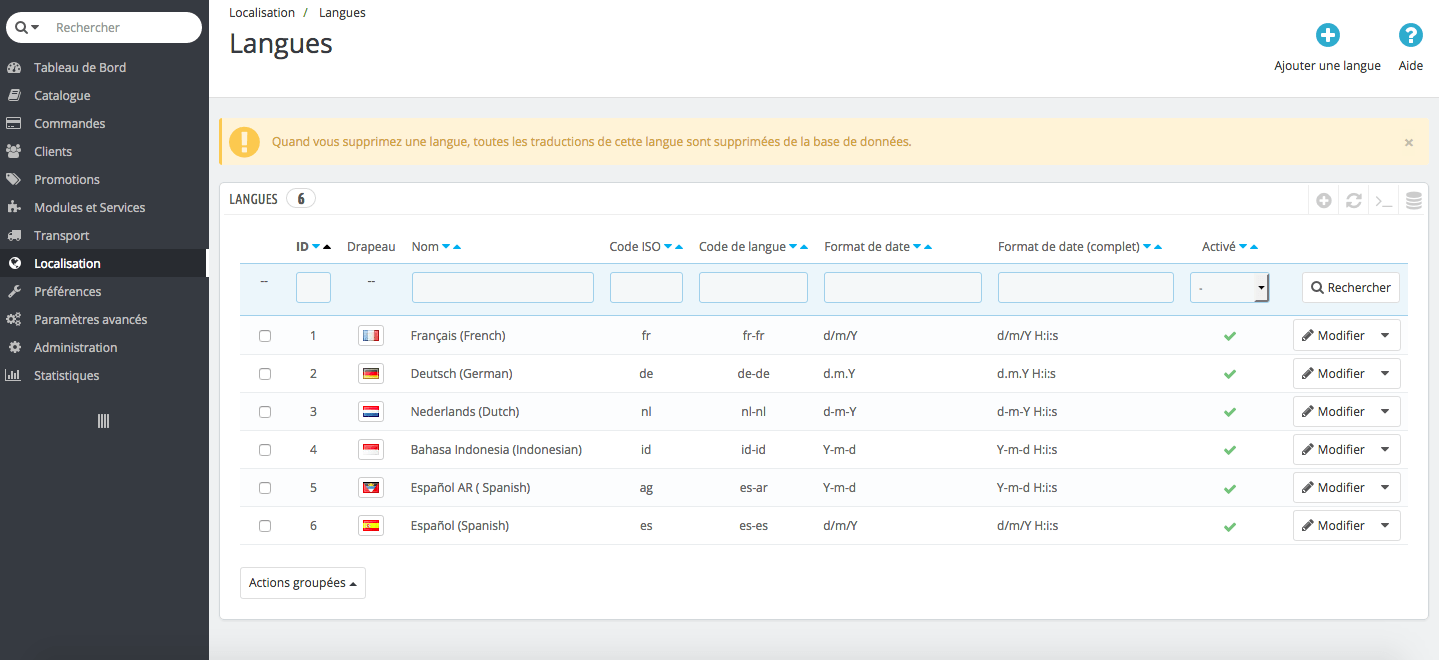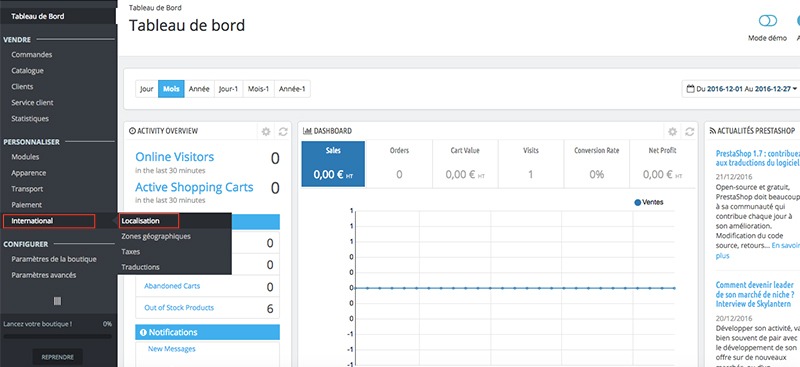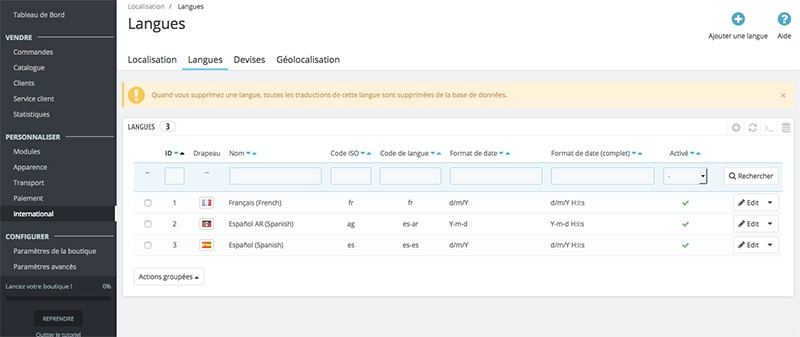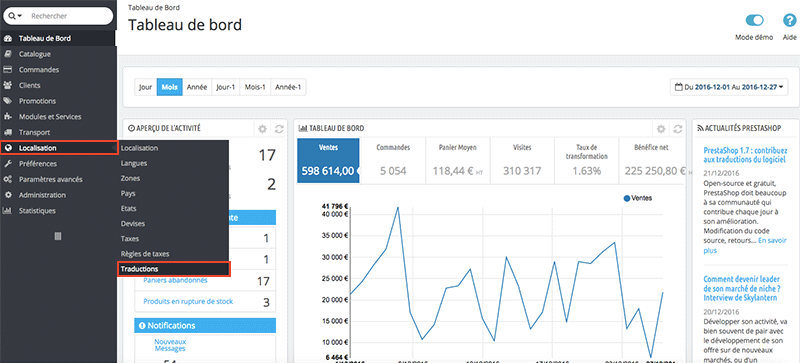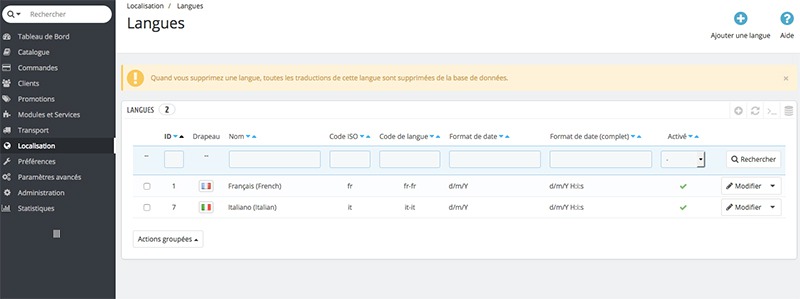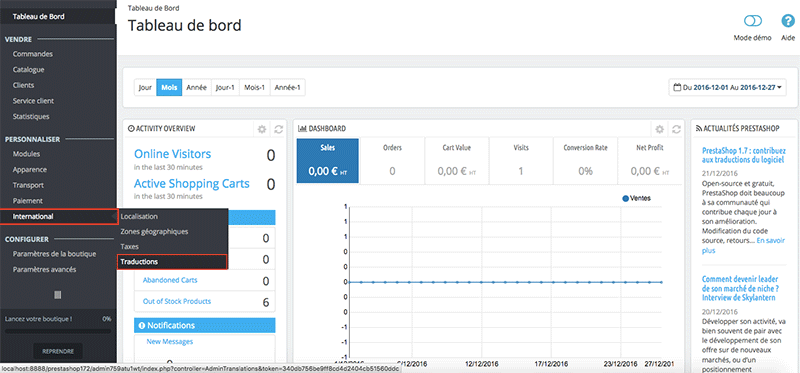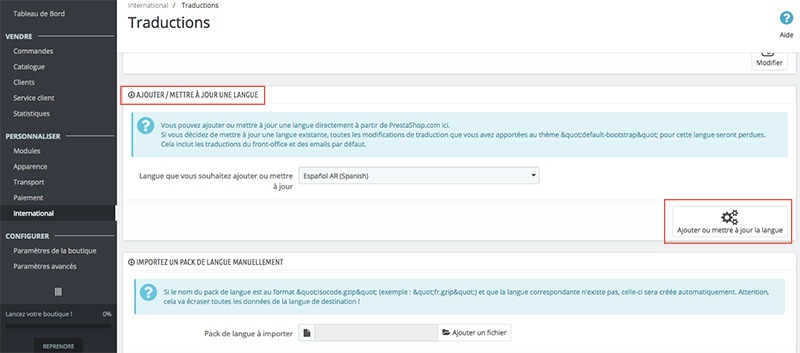Vous souhaitez que votre boutique de vente en ligne soit en plusieurs langues afin de toucher une clientèle très large ?
Il est très facile depuis le back-office de Prestashop 1.6 & 1.7 de rajouter une langue avec toutes les traductions.
Pour cela, il existe deux manières:
– depuis le pack de localisation (avec cette manière, vous aurez les traductions mais aussi l’ensemble des données de localisation lié au pays ajouté)
– En ajoutant la traduction d’une langue (avec cette manière, vous changerez les traductions pour la langue donnée)
————————————–
Si vous désirez insérer une langue manuellement dans prestashop 1.6 & 1.7, vous pouvez consulter l’article suivant
————————————–
Manière A : Depuis le pack de Localisation
Avec cette manière, vous aurez les traductions mais aussi l’ensemble des données de localisation lié au pays ajouté.
Prestashop 1.6
1) Depuis le back-office de Prestashop, dans la colonne de gauche, allez dans Localisation > Localisation
2) Dans le bloc « Import de pack de localisation »:
– choisissez dans le menu déroulant le pays que vous désirez ajouter,
– sélectionnez les options que vous désirez ajouter,
– cliquez sur « Importer ».
Lorsque le pack est importé le message suivant s’affichera: « Pack de localisation importé avec succès. »
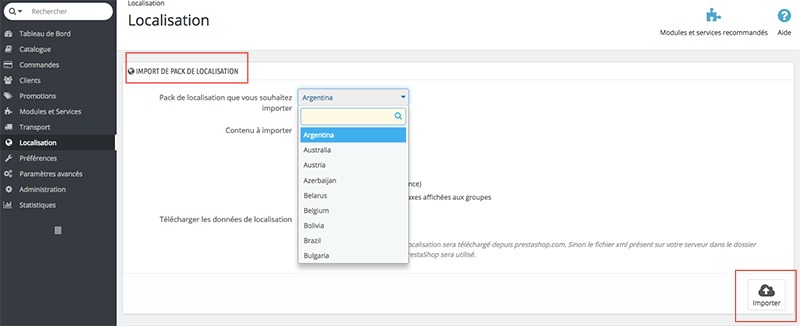
3) Allez dans Localisation > Langues. Comme vous pouvez le constater, lorsque vous importez le pack, la langue du pays que vous avez sélectionné s’affiche automatiquement. Vous pouvez la désactiver le temps de traduire vos contenus.
Prestashop 1.7
1) Depuis le back-office de Prestashop, dans la colonne de gauche, allez dans International > Localisation
2) Dans le bloc « Import de pack de localisation »:
– choisissez dans le menu déroulant le pays que vous désirez ajouter,
– sélectionnez les options que vous désirez ajouter,
– cliquez sur « Importer ».
Lorsque le pack est importé le message suivant s’affichera: « Pack de localisation importé avec succès. »
Attention: toutes les langues ne sont pas encore traduites à 100% dans cette version. Vous pouvez voir l’évolution en cliquant ici :https://crowdin.com/project/prestashop-official (en anglais)
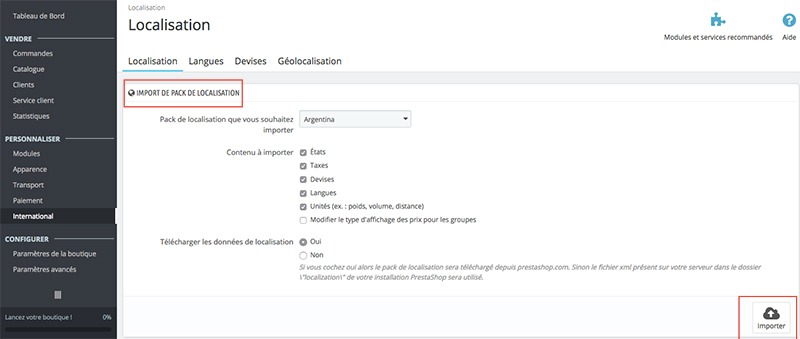
3) Allez dans International > Langues. Comme vous pouvez le constater, lorsque vous importez le pack, la langue du pays que vous avez sélectionné s’affiche automatiquement. Vous pouvez la désactiver le temps de traduire vos contenus.
———————————————————
Manière B : En ajoutant la traduction d’une langue
Avec cette manière, vous changerez les traductions pour la langue donnée
Prestashop 1.6
1) Depuis le back-office de Prestashop, dans la colonne de gauche allez dans Localisation > Traductions
2) Dans le bloc « Ajouter/Mettre à jour une langue »:
– choisissez dans le menu déroulant le pays que vous désirez ajouter,
– sélectionnez votre thème,
– cliquez sur « Ajouter une mettre à jour une langue ».
Lorsque le pack est importé le message suivant s’affichera: « Traductions ajoutées avec succès. »
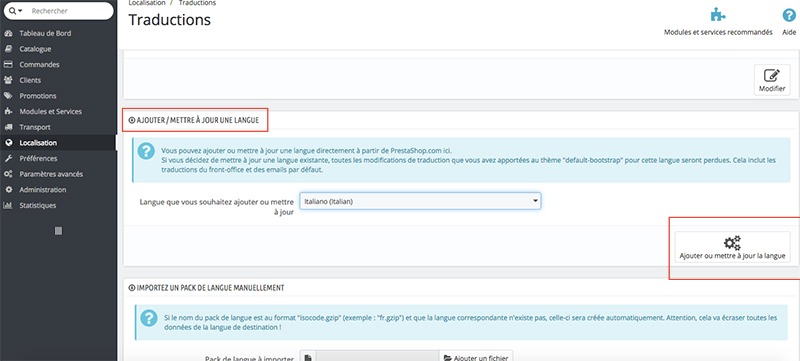
3) Allez dans Localisation > Langues. Comme vous pouvez le constater, la langue que vous avez sélectionné s’affiche automatiquement. Vous pouvez la désactiver le temps de traduire vos contenus.
Prestashop 1.7
1) Depuis le back-office de Prestashop, dans la colonne de gauche allez dans International > Traductions
2) Dans le bloc « Ajouter/Mettre à jour une langue »:
– choisissez dans le menu déroulant le pays que vous désirez ajouter,
– sélectionnez votre thème,
– cliquez sur « Ajouter une mettre à jour une langue ».
Lorsque le pack est importé le message suivant s’affichera: « Traductions ajoutées avec succès. »
Attention: toutes les langues ne sont pas encore traduites à 100% dans cette version. Vous pouvez voir l’évolution en cliquant ici :https://crowdin.com/project/prestashop-official (en anglais)
3) Allez dans Localisation > Langues. Comme vous pouvez le constater, la langue que vous avez sélectionné s’affiche automatiquement. Vous pouvez la désactiver le temps de traduire vos contenus.